[Solved] Microsoft Windows Explorer AutoPlay Not Disabled Vulnerability
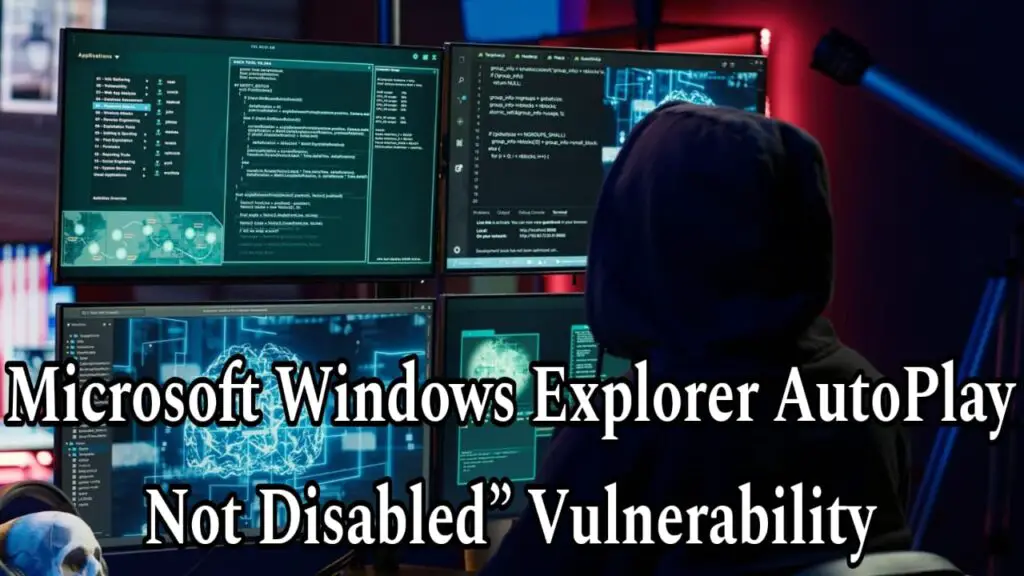
AutoPlay in Windows Explorer is a convenience feature that simplifies the handling of media and devices by automatically executing predefined actions. However, if not disabled system-wide, this feature can leave systems vulnerable to exploitation. This blog focuses on the vulnerability identified by Qualys ID 105170, “Microsoft Windows Explorer AutoPlay not disabled,” and provides a detailed guide to mitigating this risk using a PowerShell script.
Understanding the Vulnerability
When AutoPlay is enabled globally, it increases the risk of:
Malware Infections: USB drives and external media can be used to execute malicious scripts automatically.
Unauthorized Code Execution: AutoPlay can bypass user consent, running harmful programs without manual intervention.
Disabling AutoPlay system-wide ensures that no user account, including administrators, can inadvertently enable this functionality.
The Solution: PowerShell Script
The following PowerShell script modifies registry settings to disable AutoPlay at the system-wide level. This approach prevents the feature from being used as an attack vector.
PowerShell Script:
# Disable AutoRun on all drives
$registryPath = “HKLM:\SOFTWARE\Microsoft\Windows\CurrentVersion\Policies\Explorer”
$registryPathUser = “HKU\.DEFAULT\SOFTWARE\Microsoft\Windows\CurrentVersion\Policies\Explorer”
# Create the registry keys if they do not exist
if (-not (Test-Path $registryPath)) {
New-Item -Path $registryPath -Force
}
if (-not (Test-Path $registryPathUser)) {
New-Item -Path $registryPathUser -Force
}
# Set the NoDriveTypeAutoRun value to disable AutoRun on all drives
Set-ItemProperty -Path $registryPath -Name “NoDriveTypeAutoRun” -Value 0xFF
Set-ItemProperty -Path $registryPathUser -Name “NoDriveTypeAutoRun” -Value 0xFF
# Optionally, set NoAutorun to disable AutoRun completely
Set-ItemProperty -Path $registryPath -Name “NoAutorun” -Value 1
Step-by-Step Guide to Implementation
Step 1: Open PowerShell as Administrator
To make system-wide changes, administrative privileges are required. Follow these steps:
- Press Windows + S and type “PowerShell.”
- Right-click on Windows PowerShell and select Run as administrator.
Step 2: Save the Script
- Copy the script provided above.
- Save it as DisableAutoPlay_SystemWide.ps1 using any text editor.
Step 3: Execute the Script
- Open PowerShell and navigate to the directory where the script is saved.
- Run the script by typing:
.\DisableAutoPlay_SystemWide.ps1
Step 4: Verify the Changes
- Open the Windows Registry Editor (regedit).
- Navigate to:
HKEY_LOCAL_MACHINE\SOFTWARE\Microsoft\Windows\CurrentVersion\Policies\Explorer
Confirm the following values:
NoDriveTypeAutoRun: Set to 0xFF.
NoAutorun: Set to 1.
Step 5: Test the Configuration
Insert a USB drive or external media. AutoPlay should no longer launch any action automatically. If it does, revisit the script and registry settings.
Why This Matters
Disabling AutoPlay system-wide ensures:
- System-Wide Protection: No user, regardless of privileges, can use AutoPlay.
2. Mitigation of Malware Risks: Prevents malicious media from exploiting the feature.
3. Compliance: Aligns with best practices for IT security management.
Additional Security Measures
Educate Users: Inform users about the risks of connecting unknown USB devices.
Use Endpoint Protection: Deploy security software to detect and block malicious media.
Regular Reviews: Conduct periodic audits to confirm that AutoPlay remains disabled.
Related posts:
- How to Download offline setup of Microsoft Store App
- Mitigate WinVerifyTrust Signature Validation Vulnerability CVE-2013-3900
- Microsoft Streaming Service Elevation of Privilege Vulnerability (CVE-2023-29360)
- Microsoft MSHTML Remote Code Execution Vulnerability
- [Solved] How to solve Windows update error 0x800f0831- CBS E_STORE_CORRUPTION
- How to Use GenAI Prompting for Security Vulnerabilities
- BeyondTrust Privileged Remote Access and Remote Support products Vulnerability (CVE-2024-12356 & CVE-2024-12686
- Chained for Attack: OpenVPN Vulnerabilities Leading to RCE and LPE
- March 2025 Patch Tuesday: A Stabilizing Security Landscape
- CVE-2025-24991: Unmasking the Windows NTFS Out-Of-Bounds Read Vulnerability
