How to Download Microsoft Store Apps for Offline Installation
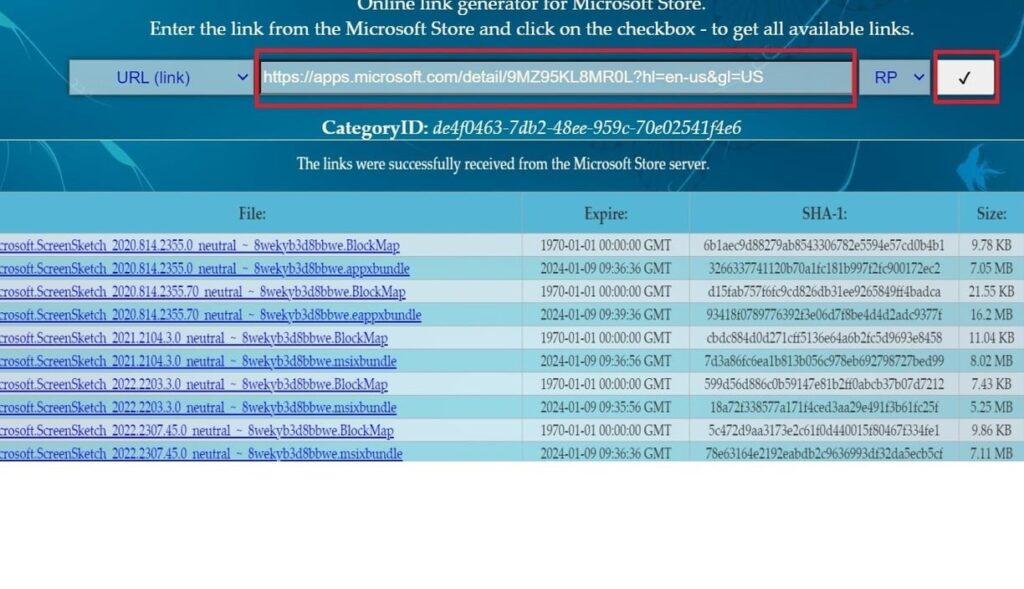
Guide to Download Microsoft Store Apps for offline installation and deploy the bundle using powershell to multiple computer in the network.
The Microsoft Store serves as a hub for a plethora of applications catering to diverse user needs. While accessing apps through the Microsoft Store is convenient, there are scenarios where having an offline setup becomes crucial. Whether you need to install an app on multiple computers without consuming excessive bandwidth or want to ensure availability in areas with limited internet connectivity, downloading an offline setup is the solution. In this guide, we will walk you through a step-by-step process on how to download the offline setup of Microsoft Store apps.
Step 1: Navigate to the Microsoft Store App
Navigate to the Microsoft Store App Begin by clicking here to access the Microsoft Store app. Once you’re in the Microsoft Store, you are ready to proceed to the next step.
Step 2: Search for the Desired App
Use the search bar within the Microsoft Store to find the specific app you wish to download for offline installation. For illustrative purposes, let’s take the classic Snipping Tool as an example. Enter the app name in the search bar and click on the result to access the app’s page.
Step 3: Copy the App Link
Upon reaching the app page, copy the link to the app. This link will be used in the next steps to generate an offline setup package. The link can typically be found in the address bar of your browser or by right-clicking on the app’s name and selecting “Copy link address”. Below image for your reference.
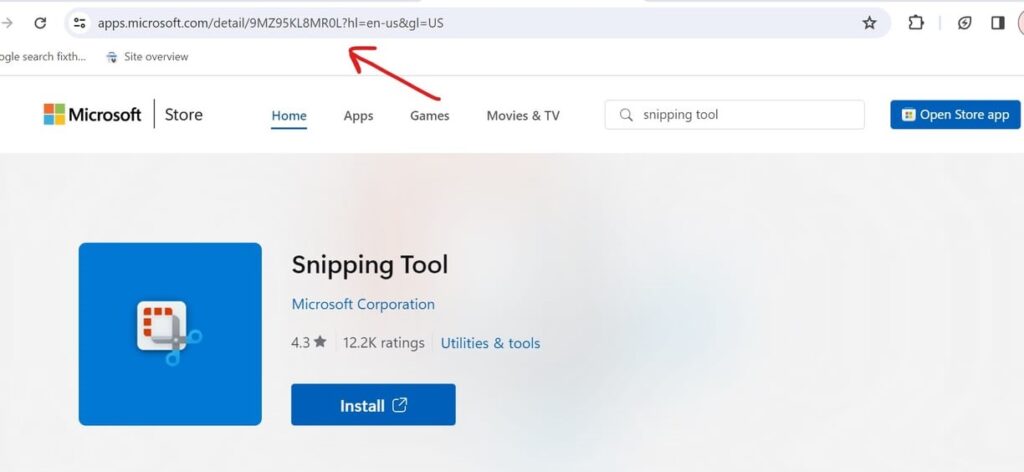
Step 4: Visit the Online Store Link Generator
Open your web browser and visit the Online Store Link Generator website. You can find the website by clicking here. This online tool will help you convert the Microsoft Store app link into a downloadable bundle for offline installation.
Step 5: Paste the Link and Initiate Search
Paste the previously copied app link into the provided box on the Online Store Link Generator website. After pasting the link, click the search button next to it. The tool will now process the link and present you with various bundles related to the app as shown in below image.
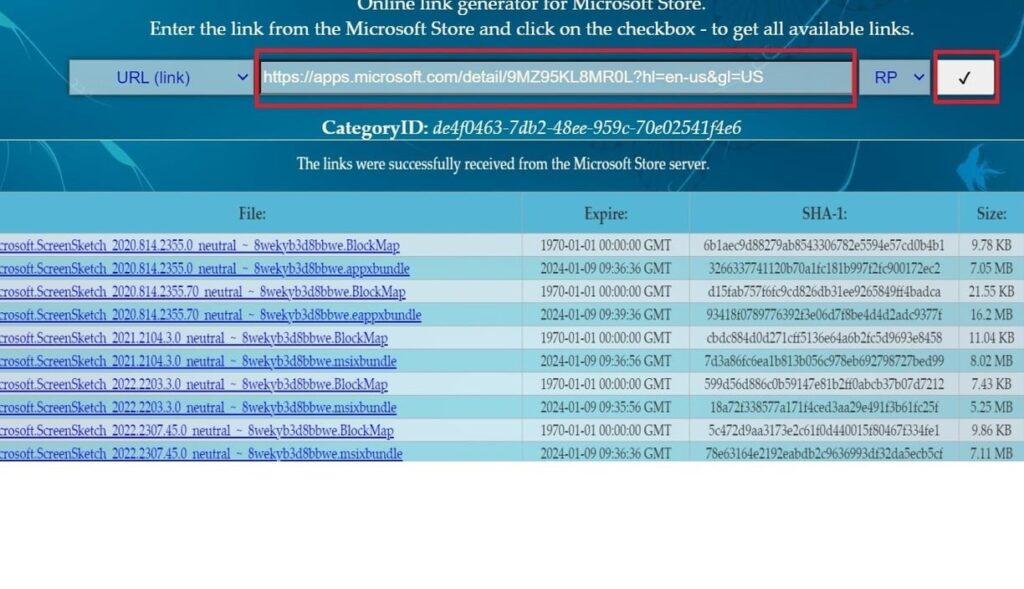
Step 6: Choose and Download the Bundle
The Online Store Link Generator will display multiple bundles associated with the app. Right-click on the desired bundle and select “Save Link As” to initiate the download as shown in the image. This bundle contains the necessary files for the offline installation of the Microsoft Store app.

Step 7: Deploy the App Using PowerShell Scripts
Once the bundle is downloaded, you can use PowerShell scripts to deploy the app across multiple computers remotely. PowerShell provides a powerful and flexible way to automate the installation process, making it efficient for large-scale deployments.
Conclusion:
In conclusion, downloading the offline setup of Microsoft Store apps is a valuable skill for various scenarios, including remote installations and areas with limited internet connectivity. The step-by-step guide provided here simplifies the process, ensuring that you can access your favorite apps whenever and wherever you need them. By utilizing the Online Store Link Generator and PowerShell scripts, you can streamline the deployment process, saving time and resources in managing multiple installations. Unlock the full potential of Microsoft Store apps with offline access, and empower yourself with the flexibility to install applications on your terms.

Pingback: Updating Microsoft Store Apps with Offline Bundles – Fix The Risk