Updating Microsoft Store Apps with MSIXbundle or APPXbundle
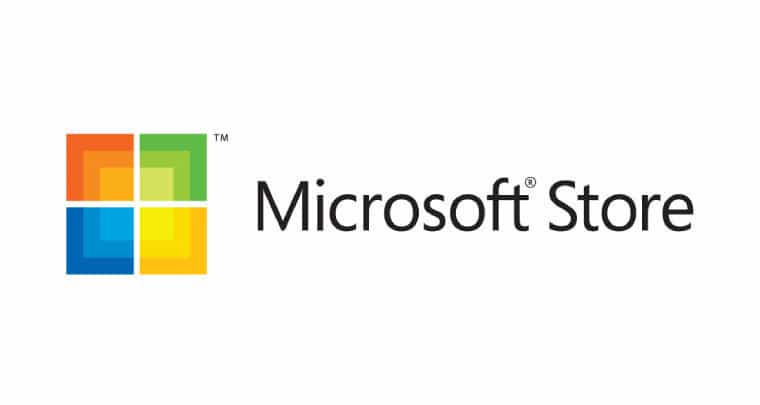
Introduction
I am going to explain how we can update Microsoft Store app using MSIXbundle or APPXbundle.
In the fast-paced world of technology, ensuring that your Microsoft Store apps are up-to-date is more crucial than ever. The latest features, security patches, and improvements are often bundled in updates, and in this comprehensive guide, we will explore a meticulous process for updating older versions of Microsoft Store apps. Our focus will be on using a PowerShell script to seamlessly uninstall existing versions and install the latest ones through an offline bundle, providing a smooth and efficient update experience across all your devices.
Prerequisites and Gathering the Offline Bundle
Before delving into the update process, it is essential to establish the necessary prerequisites. Start by obtaining the offline bundle or AppX/MSIX bundle of the desired Microsoft Store app. If you are uncertain about the acquisition process, detailed instructions can be found here. Having the correct bundle is foundational for a successful and trouble-free update.
Step-by-Step Process
1. Obtaining the Offline Bundle
Begin by ensuring you have the offline bundle or AppXBundle/MSIXbundle of the latest version of the Microsoft Store app. The provided link furnishes detailed instructions, guiding you through this crucial initial step.
2. Editing the PowerShell Script
The crux of the update process lies in a meticulously crafted PowerShell script. Tailor the script by replacing the package names in the `$packages` array with the versions you intend to remove. Additionally, update the `-PackagePath` parameter in the `Add-AppxProvisionedPackage` command with the precise path to your offline bundle. This customization ensures that the script specifically targets the versions you want to update.
“`powershell
$packages = @(
“Microsoft.ScreenSketch_10.1907.2471.0_x64__8wekyb3d8bbwe”,
“Microsoft.ScreenSketch_10.2008.2277.0_x64__8wekyb3d8bbwe”
)
foreach ($package in $packages) {
$appxname = Get-AppxPackage -AllUsers | Where-Object { $_.PackageFullName -eq $package } | Select-Object -ExpandProperty PackageFullName
if ($appxname) {
Remove-AppxPackage -AllUsers -Package $appxname
Write-Output “$appxname removed successfully”
} else {
Write-Output “$package is not installed on this computer”
}
Start-Sleep -Seconds 10
Add-AppxProvisionedPackage -Online -PackagePath “\Path\To\Your\Microsoft.ScreenSketch_2022.2309.16.neutral_2 8wekyb3d8bbwe.Msixbundle” -SkipLicense
}
“`
The script incorporates error checking to exclusively uninstall packages currently installed on the computer, thereby enhancing its efficiency.
3. Running the PowerShell Script
Once the script is tailored to your requirements, execute it in an elevated PowerShell window. The script systematically uninstalls specified versions of the Microsoft Store app and installs the latest version using the provided offline bundle. A brief sleep command is incorporated between operations to ensure smooth execution.
4. Verification
Verification is imperative post-script execution. Check for any error messages during the script’s execution and confirm that the latest version of the Microsoft Store app is successfully installed. This step is pivotal in ensuring that the update was executed without any issues.
In-Depth Understanding of the Script
For a more profound understanding, let’s dissect the critical components of the PowerShell script:
· $packages Array: This array contains the package names of the versions to be removed. Users have the flexibility to customize this array based on their specific update requirements.
· Get-AppxPackage: This cmdlet retrieves information about installed app packages, aiding in identifying whether the specified version is currently installed.
· Remove-AppxPackage: This cmdlet uninstalls the specified app package for all users, ensuring a clean slate before installing the updated version.
· Add-AppxProvisionedPackage: This cmdlet installs the latest version using the provided offline bundle. The `-SkipLicense` parameter is utilized to bypass license acceptance during installation.
· Start-Sleep: A brief pause between operations is introduced to prevent potential conflicts during the uninstall and install processes.
Conclusion
By meticulously following these comprehensive steps, you can efficiently update Microsoft Store apps across all your devices. The use of offline bundles streamlines the process, making it accessible and reliable. Keeping your applications current ensures you benefit from the latest features, improvements, and security patches. As technology continues to evolve, stay tuned to our blog for more insightful tech tips and guides, enhancing your computing experience in this ever-dynamic digital landscape.
Related posts:
- How to Download offline setup of Microsoft Store App
- Mitigate WinVerifyTrust Signature Validation Vulnerability CVE-2013-3900
- Internet Shortcut Files Security Feature Bypass Vulnerability
- ConnectWise Sounds the Alarm on Critical RCE Vulnerability in ScreenConnect
- Windows Secure Kernel Mode Elevation of Privilege Vulnerability
- CVE-2024-1212 Unauthenticated Command Injection in Progress Kemp LoadMaster
- BeyondTrust Privileged Remote Access and Remote Support products Vulnerability (CVE-2024-12356 & CVE-2024-12686
- [Solved] CVE-2024-50603 Aviatrix Controllers OS Command Injection Vulnerability
- CVE-2025-23040: GitHub Desktop Credential Leak Vulnerability (GHSA-36mm-rh9q-cpqq)
- [Solved] CVE-2025-26633 Microsoft Windows Management Console (MMC) Improper Neutralization Vulnerability
